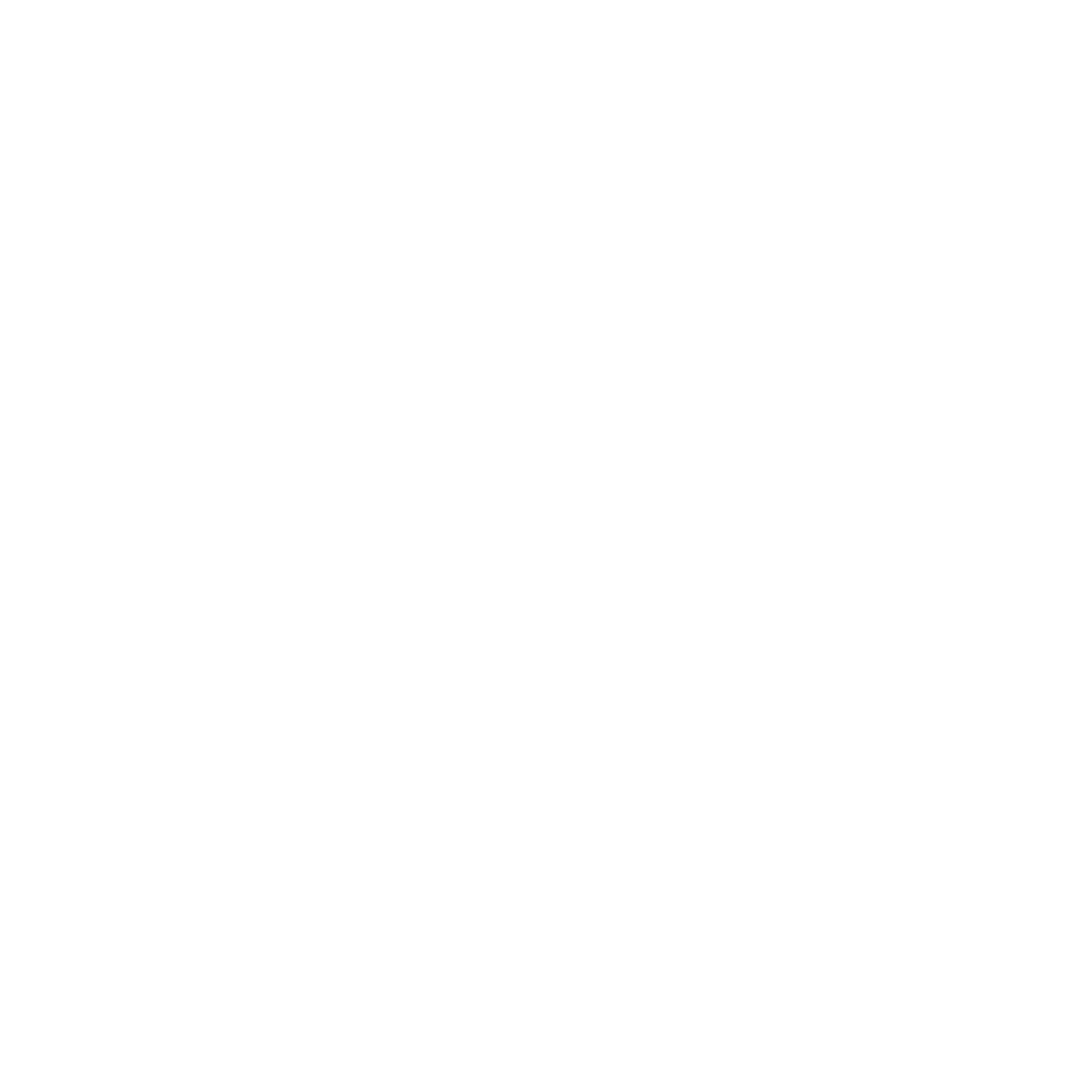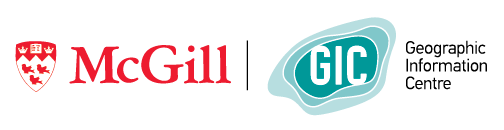General GIS Troubleshooting
1. I cannot see my ArcGIS extensions (e.g. Spatial Analyst, 3D Analyst etc...). When I open ArcGIS, those tools are not available. How can I activate extensions?
The extensions are automatically installed with the software. However, to access the associated tools you need to turn on the extension and open the associated toolbar. To turn on the extensions:
- In ArcMap go to Tools > Extensions
- With the cursor, select the box next to each extension that you want to activate (e.g. Spatial Analyst). Close the window.
- In ArcMap go to View > Toolbars
- Select the tool bar associated with the extension of interest (e.g. Spatial Analyst).
2. How do I get a copy of ArcGIS?
Undergraduate and Graduate Students
A 1-year license for ArcGIS 10.1, including extensions, is available to McGill students. This is the mid-tier 'ArcEditor' level of system in ESRI's suite of ArcGIS products. This license means that students can use GIS on their own computers without being connected to the McGill server. The student version of ArcGIS 10.1 expires 1 year after installation. Students will to get a valid license file; to do so, they will need to contact Ruilan Shi. When in possession of a licence, students can download the software from the ESRI website directly.
Faculty/Staff
There are two ways for faculty/staff to get GIS software on their computers.
A) The easiest way is to download a copy from ELMS, McGill's online repository of institutionally licensed software. You need to log onto this site in order to access the software.
www.mcgill.ca/software
ArcGIS 10.1 software is available through this distribution method. This download comes with a license file, does not expire in one year, and can be installed multiple times, making it perfect for setting up a graduate computer lab with GIS software.
B) The second way to get GIS software is only for the more specialized ESRI products such as ArcGIS ArcInfo, ArcPad, ArcGIS Server, ArcIMS, etc. The only way to get these products is to see Ruilan in room BH525 or email her directly at ruilan.shi@mcgill.ca
3. Do I have access to ESRI Virtual Campus Courses?
Yes. As part of the ESRI site licenses agreement, McGill staff, students, and faculty can take on-line courses. For further details contact GICsupport@mcgill.ca.
4. Which ESRI product do I need for my research?
For those who are beginners getting familiar with GIS, QGIS, ArcMap, and ArcGIS Pro are the three most widely used software for GIS analysis. Check this link out to see which software may suit you best:
Which one is the best to start creating a map for a project, QGIS or ArcGIS for a beginner in GIS? |
For those who are already familiar with GIS, find out the thorough comparison between ArcMap, ArcGIS pro and QGIS:
27 Differences Between ArcGIS and QGIS - The Most Epic GIS Software Battle in GIS History - GIS Geog
35 Differences Between ArcGIS Pro and QGIS 3 - GIS Geography
5. I need to do GIS work while in the field, what can I do?
Faculty or staff who needs to be able to use software in remote field settings should contact GICsupport@mcgill.ca for assistance selecting the appropriate software solution.
6. How do I ensure that my ArcGIS software is completely up to date?
ESRI regularly fixes bugs and errors. It is recommended that all ArcGIS customers download and install the latest Service Pack from ESRI to ensure the highest quality experience when working with ArcGIS.
7. How do I use Bing Maps?
Bing Maps is a web mapping service that is now available for use with ArcGIS at McGill. This service enables one to display satellite and aerial imagery with your field data in ArcMap. In some geographic locations, the maximum resolution available in the Bing Map layers is approximately 4.5 pixels per meter. Elsewhere, especially in the most remote areas of the world, top resolution is a few orders of magnitude less. Bing Maps layers are available on the computers the electronic classroom (BH511). The layer files are:
Bing_Maps__Aerial.lyr, Bing_Maps__Aerial_with_Labels.lyr, Bing_Maps__Roads.lyr
-
- To display the Bing Maps with your data, load the layer files in an ArcMap Data frame.
FAQ Specific to ArcMap
8. How do I save my work?
To save your data in ArcMap, it is best practice to store your created layers and data in a geodatabase. You can create a default geodatabase upon opening the map, or at a later stage in ArcCatalog. You may want to create more than one geodatabase (e.g. one to store temporary/test results and one for final results)—but do not store one within the other as this will corrupt the geodatabase.
If you save the project (.mxd) file (by clicking file and then save in ArcMap), this will save your map and the design you are working on, but not the elements and data within the map (these should be saved in your geodatabase). Similarly, saving a layer (.lyr) file only saves path names to data and legend designs for one single layer.
When saving your work in ArcMap, never use special signs in the file/path name.
If you are using a computer at the GIC, you can store your files on a USB or on the S drive.
9. I just reopened my ArcMap file and my data layers will not appear, instead they all have "!" next to them. What do I do?
In this case, the layers for each dataset with the associated design and formatting has been saved, but the path to the source data has been broken. This can be resolved by going on to Properties (right-click) and then data source. There you can reassign the source data from the geodatabase to your layer.
10. Why can't I see the data I just added?
Sometimes ArcMap does not necessarily centre over the data automatically. To view a layer, right-click and select “Zoom to Layer”.
If this does not work, it is possible that your layer is not projected or does not have the same projection as the other layers. You can reproject a layer using the “Project” tool.
11. How can I see the information (e.g. projection, resolution) about my data?
Right-click on your layer and select “Properties” to view the data source, projection, resolution among other information.
12. How do I change the orientation of my map in Layout View?
Select “File” then “Page and Print Setup” to change the orientation of your map.
13. I am trying to make changes to the attribute table but cannot click certain functions. What do I do?
Some functions within the attribute table are only available when Editor mode is activated. You can activate this in “Customize” menu and under “Toolbars” select “Editor” and “Start Editing”. Conversely, some functions cannot be done in Editor mode, in this case select “Stop Editing”.